LogicProXのエラーの対処法をまとめました。
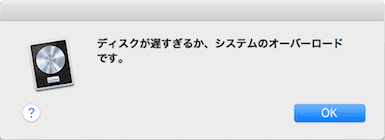
「ディスクが遅すぎるか、システムのオーバーロードです。」こちらは、長時間Logicを起動しっぱなしで現れることがありました。
「Logic Pro X は 5ビットフォーマットの8個のオーディオファイルを検出しました。このフォーマットはサポートされていないため、再生できません。」ビット数や個数は、変わりますが、このエラーは録音したオーディオファイルが壊れてつかえなくなるので致命的です。
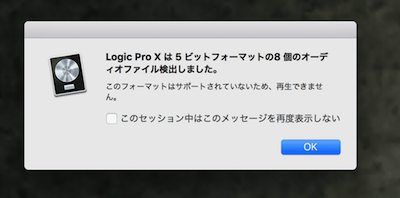
以下のエラー対策を施しつつ、貴重な録音テイクはバックアップ保存しておいたほうがベストです。
Logic Pro X でスピーカーやヘッドフォンで、接続中のボーカルやギターの音声を聞くと、実際の音より遅れて聞こえる場合があります。このような遅延を「入力モニタリングレイテンシ」といいます。
レイテンシの対処法は、こちらの遅延の対処法の記事を参照ください。
システムオーバーロードの対処法
システムオーバーロードがでるのはどんな時?
- オーディオトラックが多い
- プラグインを多く使用
- 長時間ソフトウェアを起動しっぱなし
このような環境の時、システムオーバーロードの警告が表示され、再生や録音が中断してしまうことがあります。Mac の処理能力が追いつない状態になるとシステムオーバーロードに陥ります。
(1)ハード面での対策
Logicを搭載するMacやディスクの性能やスペックの対策です。新しく揃えたり、Macを買い替えする際には参考にしてください。下記項目はAppleが提唱しているシステムオーバーロードのハード面での対策です。
- Mac には最大容量の RAM を搭載
- 外部ディスク USB-C HDまたは、SSDを使用
- ディスクは、APFS または Mac OS 拡張 でフォーマット
Logicのファイルは基本、Mac本体ではなく、外部ストレージに保存し使ったほうがよいです。
Appleでは、システムオーバーロード対策として、APFS または Mac OS 拡張 でフォーマットすることを推奨していますが、そうするとそのディスクはMac専用になります。
私の場合、MacとWindow両方で使いたいので、exFAT フォーマットにしています。WindowsのDTMソフトを動かしたりする際にディスクを共有できるので便利です。
- 私が使っているおすすめ外付けHD→i-Oデータハードディスク
また、私の場合RAMは、最大64GBのところ16GBしか搭載してませんが、なんとか動かしています。しかし、まれにシステムオーバーロードがでるということは、増やすとよいのかもしれません。

(2)ソフトを起動する際の対策
- Logic Pro を使う際は、他の App は終了
- EXS24 で「仮想メモリ」オプションを使う場合は、外付けドライブを使用
(3)オーディオ装置の環境設定
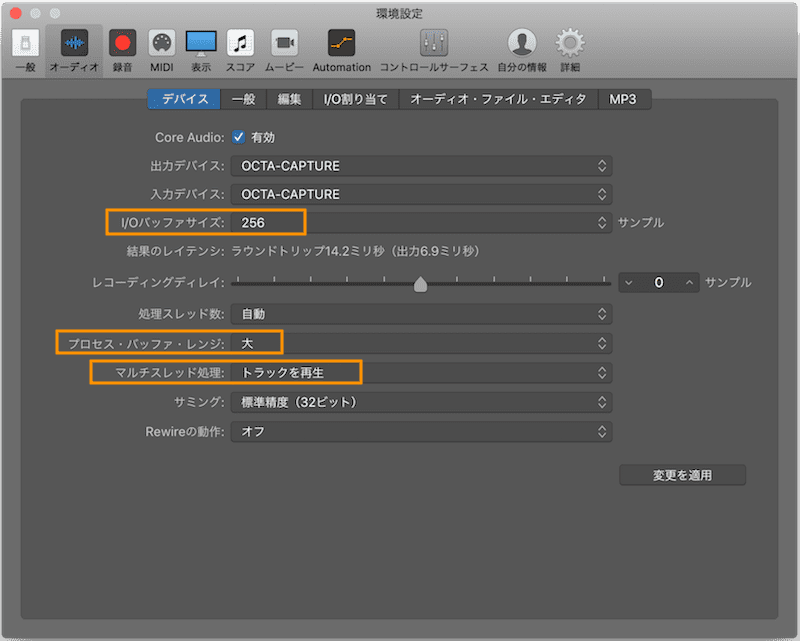
I/O バッファサイズ
「LogicProX」→「環境設定」→「オーディオ」→「デバイス」
- I/O バッファサイズを最大 256 サンプルまで上げます。
バッファサイズを上げると、CPU への負荷が下がりますが、録音時のレイテンシ(遅れて聞こえる遅延)は大きくなります。
プロセス・バッファ・レンジ
- 「大」に設定しますが、高くするほどレイテンシ(遅延)も大きくなります。
- ReWire を使わない場合は「オフ」に設定。
マルチスレッド処理
Logic Pro X 10.2.1 以降では、「マルチスレッド処理」という設定項目を使って、パフォーマンスを微調整できます。マルチスレッド処理:Logic で Mac の DSP リソースを分散する方法を指定します。
マルチスレッド処理機能を使って、Logic でライブ入力にソフトウェア音源トラックスタックが選択されている場合や、複数のオーディオトラックをまとめて録音する場合に、DSP 負荷を分散する方法を調整できます。
「Logic Pro X」→「環境設定」→「オーディオ」→「デバイス」
「トラックを再生」と「再生とライブトラック」は、実際試してみて、使用中のMacや、プロジェクトなどに適した方を使います。
「トラックを再生」は、入力に必要な DSP がすべて 1 つの処理スレッド(PC上の 1 つのコア)で処理されます。大きいライブトラックがなければ、「トラックを再生」を選択しておきます。
「再生とライブトラック」では、複数のソフトウェア音源チャンネルストリップを含むトラックスタックが選択されている場合、または複数のオーディオトラックが録音される場合は、負荷が複数のスレッドに分散されます。
「ソフトウェアモニタリング」の選択を解除
「LogicProX」→「環境設定」→「オーディオ」→「一般」
「ソフトウェアモニタリング」の選択を解除。この場合、(オーディオ・デバイスの設定の方は)録音とミキシング時いずれもバッファサイズを 256 サンプルに設定。
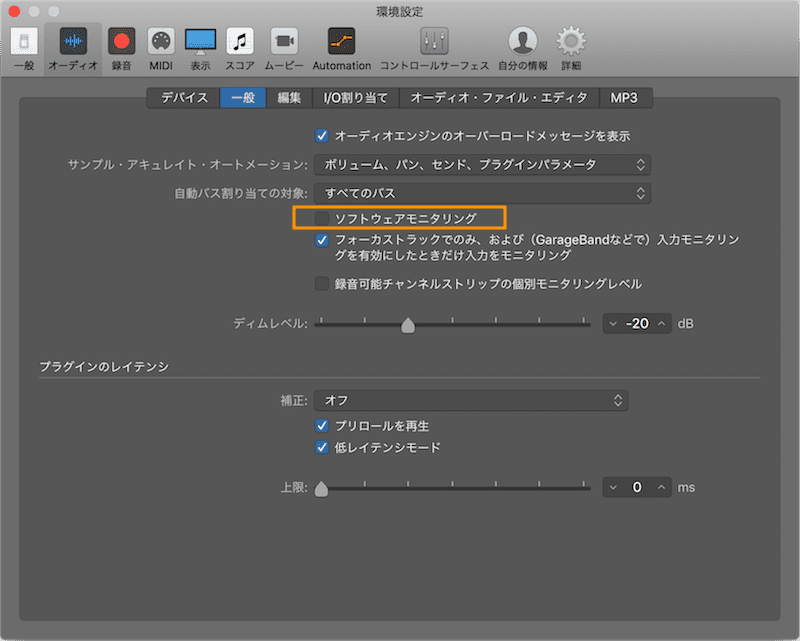
(4)mix作業のエラー対策
- トラックを増やさない
- 不要なファイルをまめに根こそぎディスクから削除
- Logicを起動しなおす
- 使用していないプラグインをオフ
- 同じFXはセンドスロットでBusを設定
トラックを増やさない
関連記事→トラックをむやみに増やさない
不要ファイルをまめに削除
録音したオーディオファイルで未使用の不要ファイルはまめに削除しましょう。
右上♫のアイコンをクリック →ファイルの一覧が表示
編集→使用されていない項目を選択→使用回数が表示 未使用ファイルは0
これで、不要ファイルを選択し、(緑枠)編集→削除 これで、ディスクから完全に削除されます。

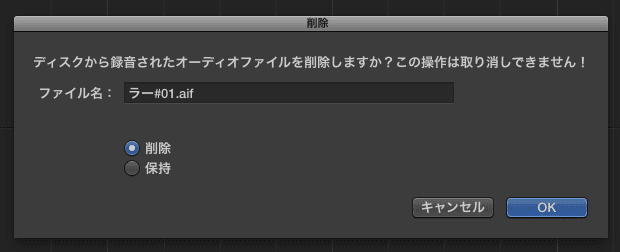
私の場合パソコンとLogicのバージョンが低かった頃、エラーが多く困っていましたが、まめに不要録音ファイルを消すようにしたら、エラーの頻度が減りました。ディスクの容量も節約できるのでおすすめです。
一旦Logicを終了して、再度立ち上げる
長時間アプリケーション(Logic)を起動しっぱなしにしていると、エラーがおきたり、操作が通常とちがって思うように動かなかったり、打ち込み音源の音程が変わったり、おやっ?おかしいと思う症状がでることがあります。
途中、保存をするだけではなく、一旦、LogicPrpXを終了し、再度起動するとエラーが解消しますのでお試しください。
使用していないプラグインをオフ
使ってないトラックは削除・もしくはミュートします。
ミュートしたトラックで、プラグインや音源を使用している場合、青くONの状態なら、オフ(グレー)にします。
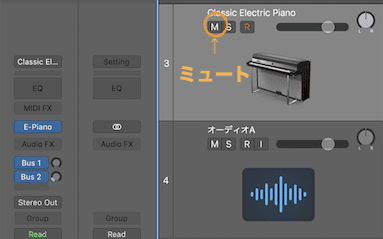
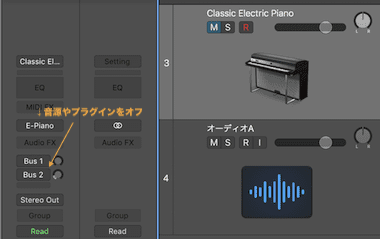
ギターやキーボードでプラグインを多く使っている場合も、録音でモニターする時必要ないものはオフにしておきmixの時ONにすれば、モニターの遅延を軽減できます。
同じFXはセンドスロットでBusを設定
プラグイン数の節約方法としては、Busという機能があります。
通常プラグインは、緑の枠にいれますが、オーディオAと、オーディオBで同じプラグインを使う場合は、Busを使うと、ひとつの設定を共有できます。
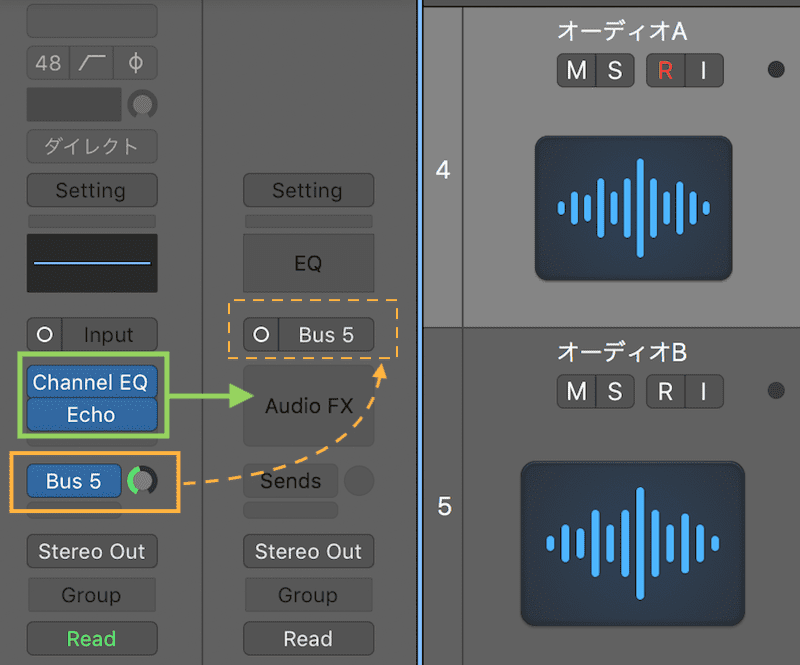
Busは空きがある番号で設定します。画像はBus 5を使用。
すると、右側にBus 5が表示されるので、緑枠内のプラグインを移動します。
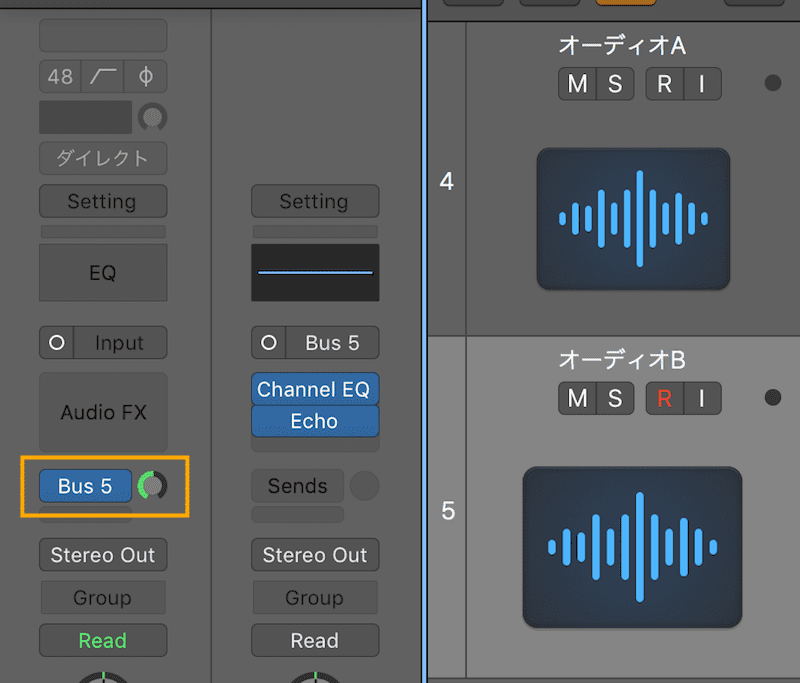
オーディオBでもBus 5を選択します。すると、オーディオAと同じ設定が表示されます。
緑色のダイヤルでエフェクトのかかり具合の割合は調節できます。こうすると、それぞれのトラックで、エフェクト設定しなくてもBusを指定するだけなので、作業も簡単になり。パソコンの負担も軽減します。
動画でもエラー対策を解説していま〜す。



