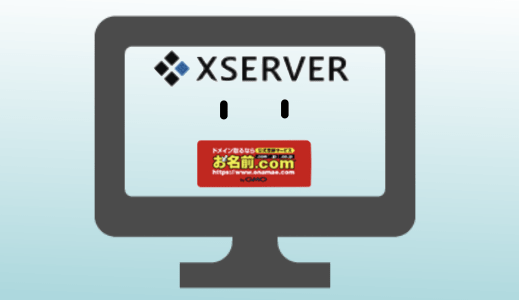お名前.comで取得したドメインをエックスサーバーで使う方法

実況系YouTuberやってます。ブログでも発信したくて、独自ドメインをお名前.comで取りました。エックスサーバーでサイトを作りたいのですがどうしたらいいですか?

順番にやり方を解説しますね!
※エックスサーバーに登録してから設定始めましょう!
公式サイトはこちら→ エックスサーバー
![]()
エックスサーバーのサーバーパネルにログイン
1)インフォパネル:登録情報の確認・変更、料金の支払などの管理パネル。契約中の内容が一覧で確認できる。エックスサーバーで取得したドメインはここで管理できる。
2)サーバーパネル:サーバーIDとサーバーパネル用パスワードでログイン
ドメイン(サブドメインを含む)をサーバーで使えるようにする。他社で取得したドメインもここで使えるよう設定できる。WordPressのインストールもここでできる。
3)ファイルマネージャー:FTPユーザー名とFTPパスワードでログイン
ブラウザを使用してファイルのアップロード・削除ができるWebFTP。FTPソフトがなくても、ファイル転送などができる。
4)WEBメールメール:アドレスとそのメール用パスワードでログイン
ブラウザを使用してメール送受信できる。
エックスサーバーでドメイン設定
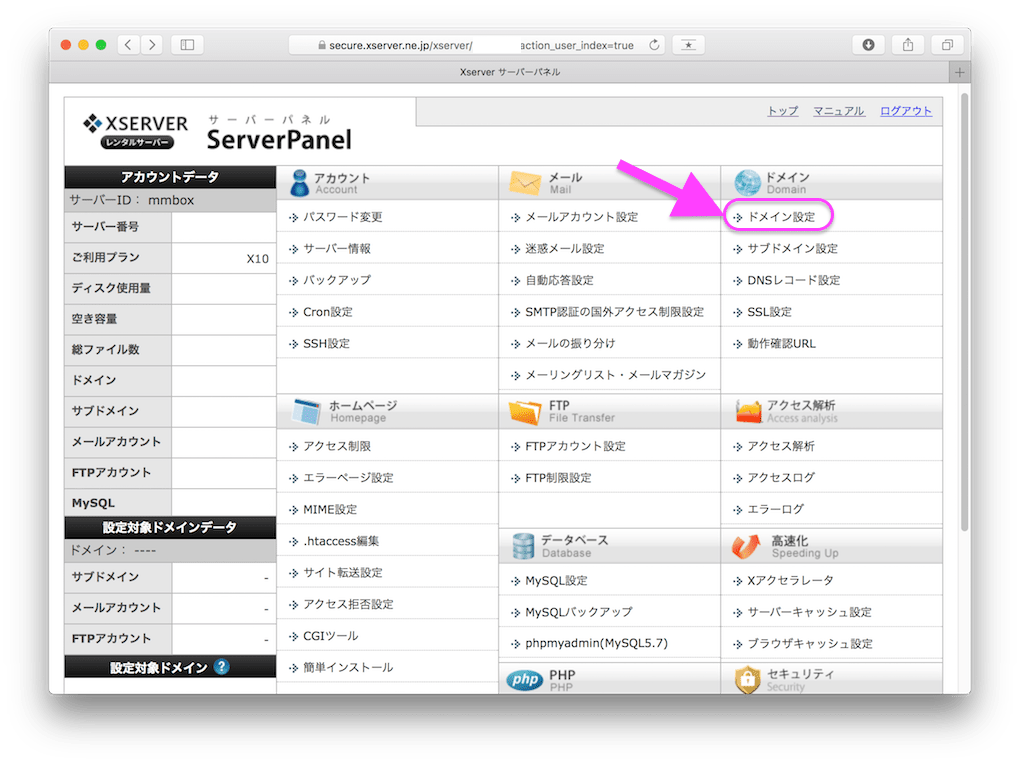
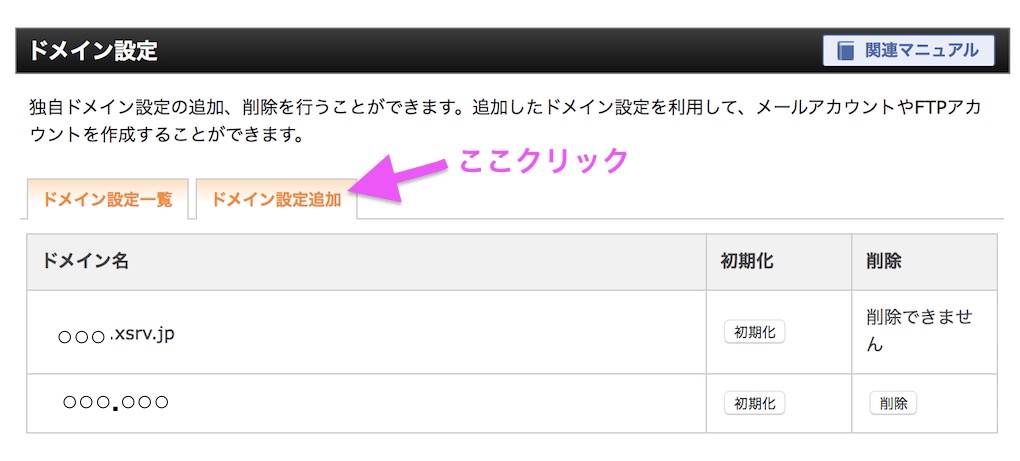
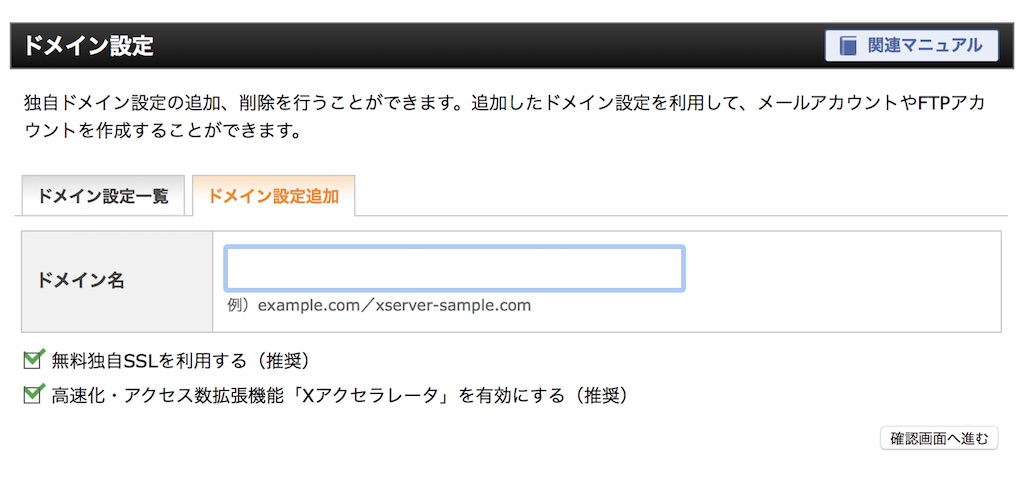
無料独自SSLと、Xアクセラレーターはチェックつけておくのがオススメ
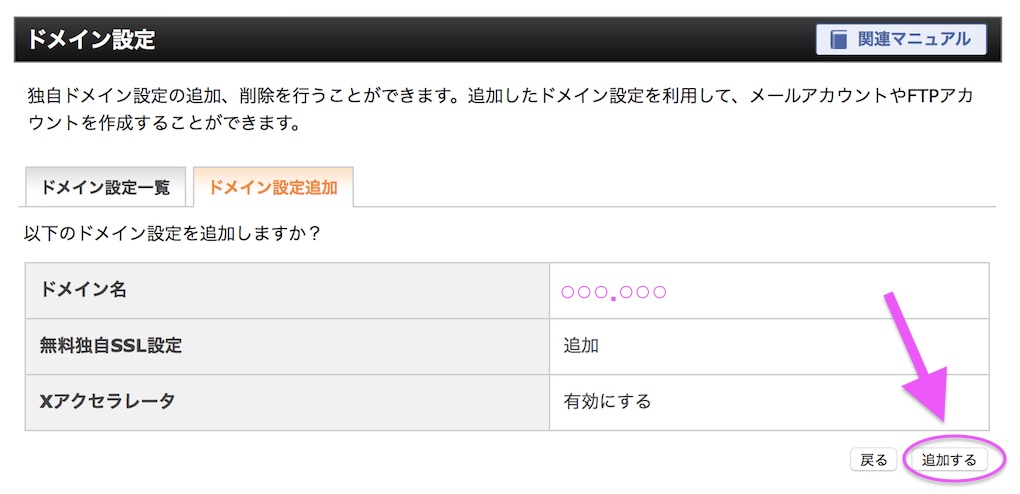
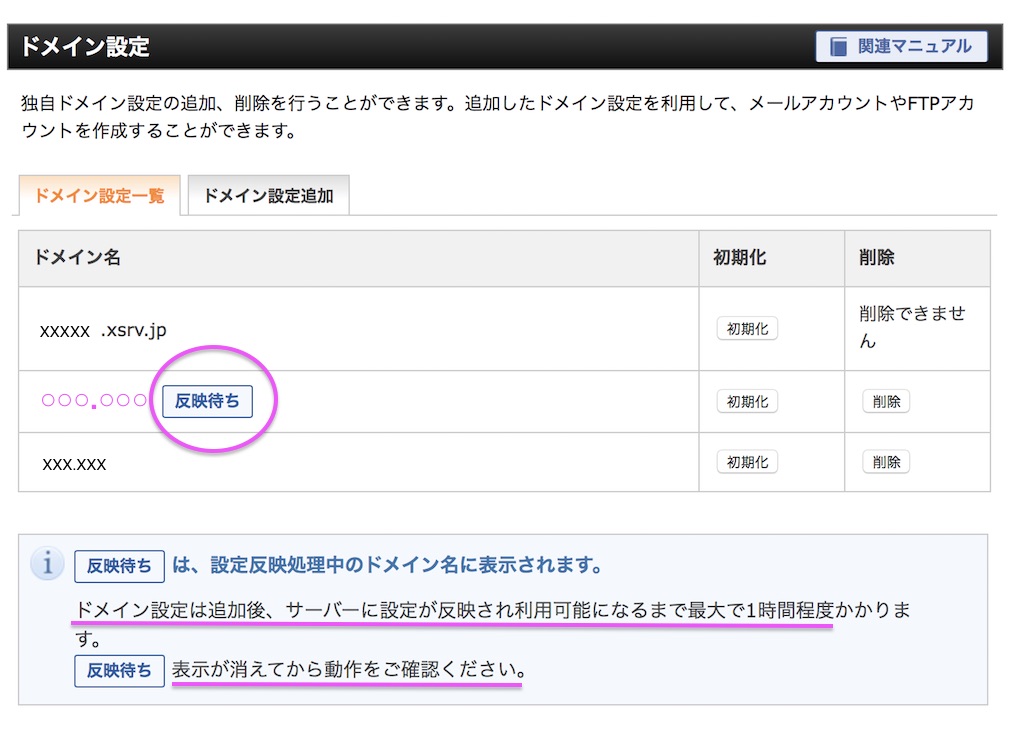
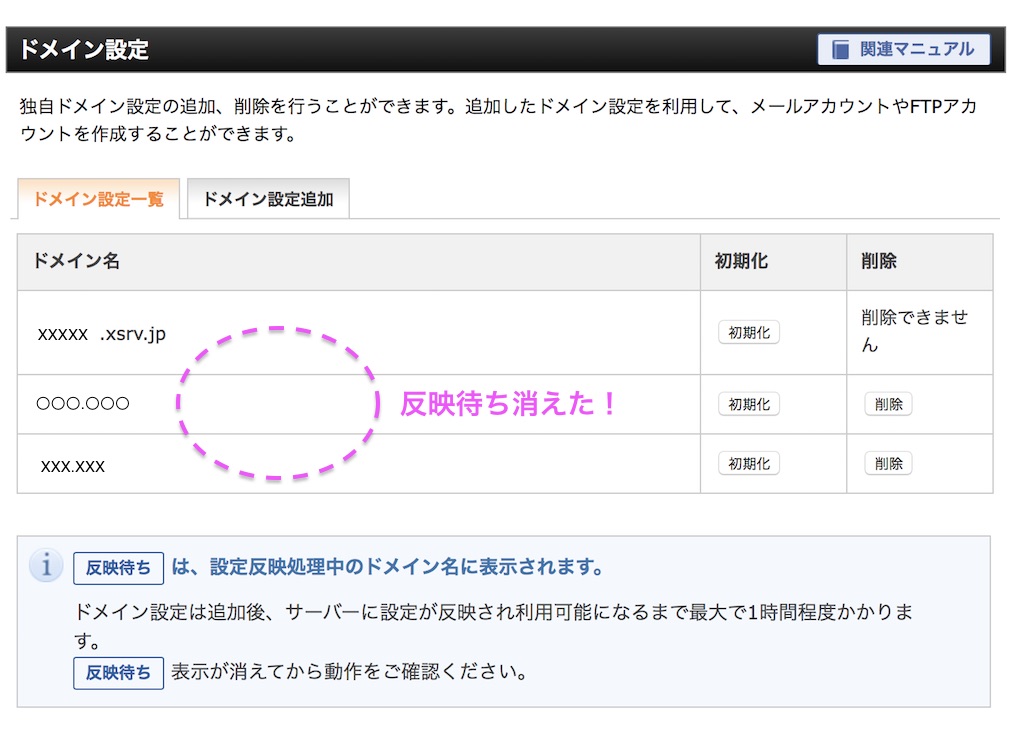
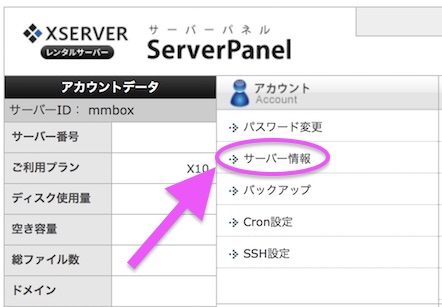
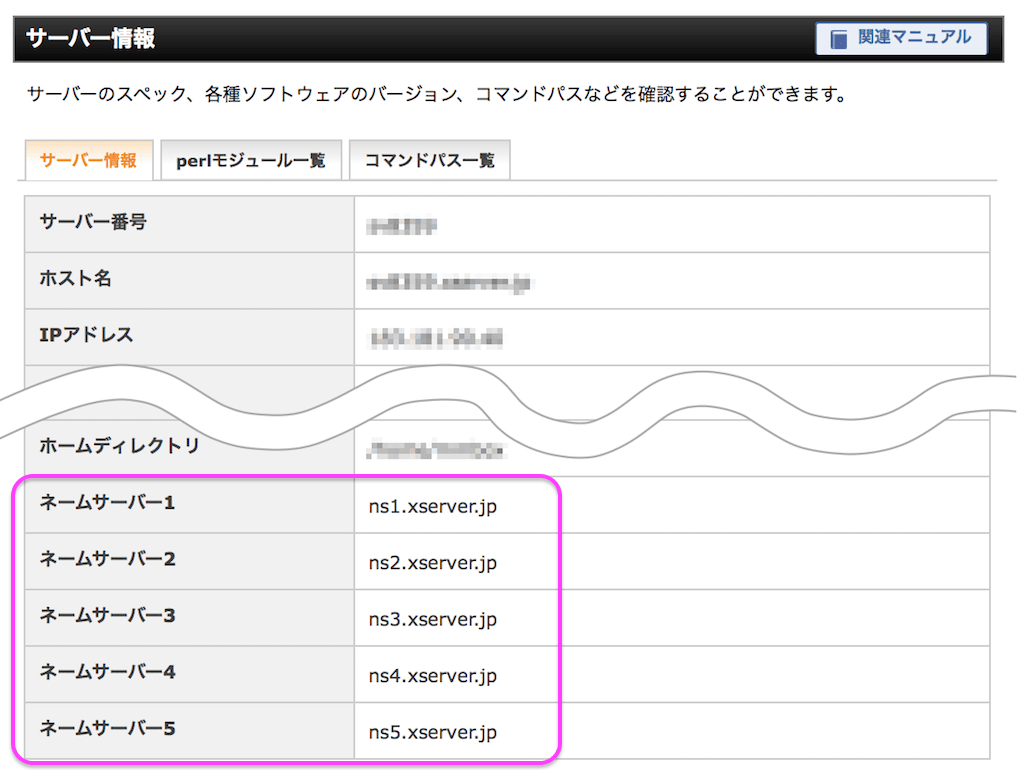
( ns1.xsever.jp をコピー )

ここまできたらあと少し!
今度は、お名前.comのサイトで設定します。
お名前.comで、ネームサーバーの変更
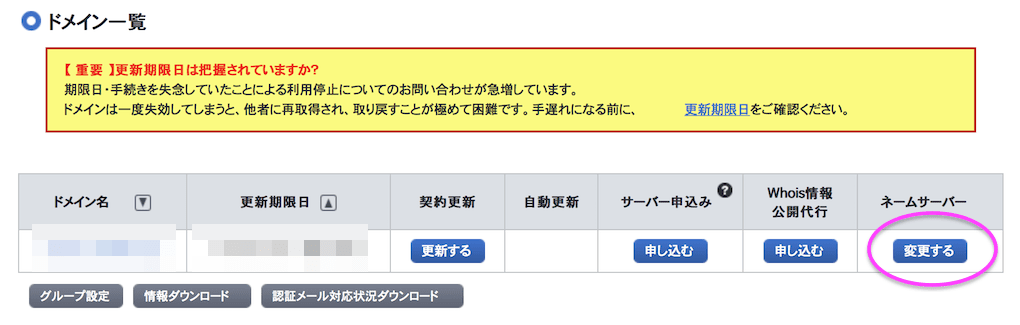
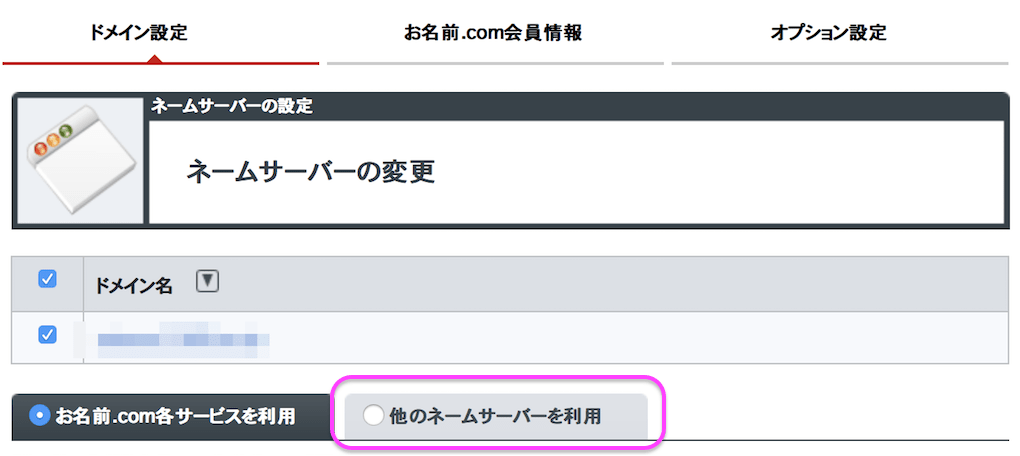
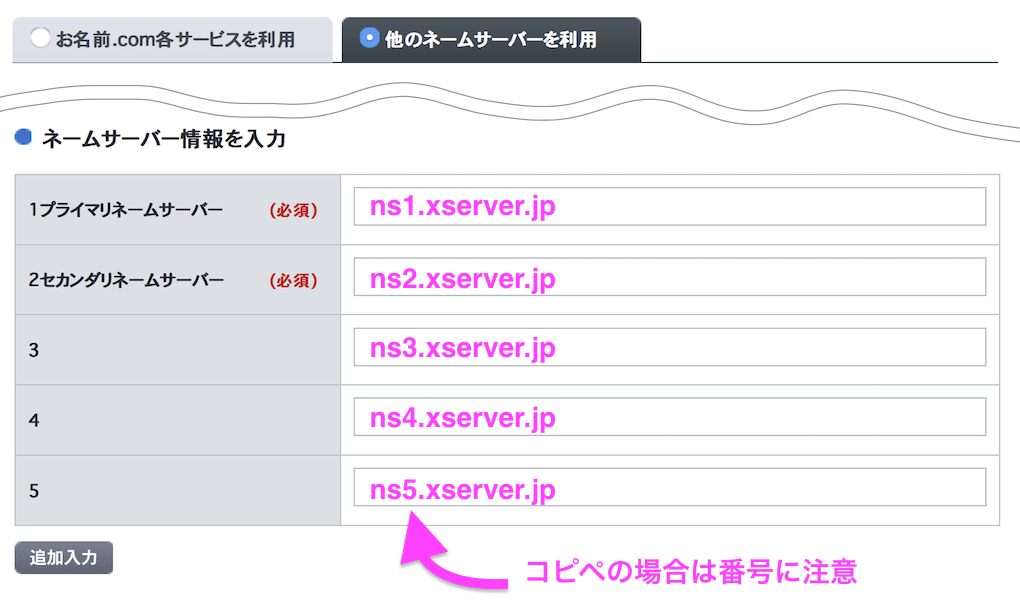
(エックスサーバーでコピーした ns1.xsever.jp をペースト
ns1の番号を、それぞれ 2.3.4.5 に変更する)
入力したら、確認画面へ進む → 設定する でOK
サーバー契約で独自ドメインがずっと無料に!
独自ドメインプレゼントキャンペーン
〜2019年9月26日まで
独自ドメインプレゼントキャンペーン
〜2019年9月26日まで

↓ ↓ ↓
詳細は公式サイトで確認→ エックスサーバー
![]()

まだ、独自ドメインを取得していない方におすすめ!
エックスサーバーのドメイン取得&更新料無料キャンペーン
ドメイン移管して更新料無料にすることもできます!
期間限定のサービスだから、詳細は今すぐチェック!
私もこのキャンペーン中に、エックスサーバー新設し、お名前.comで取得したドメインを移管しました。人気のドメイン .com/.net/.org/.biz/.info/.xyz/.link/.click※ には対応しています。※.clickは新規のみ。
サーバーとドメインの管理や支払いを1社にまとめたい人にもおすすめです。